Help Center
Create a promotional code for your event
Use Eventbrite to create codes for your event that grant discounts or reveal hidden tickets. To get started, go to Tickets and select Promo codes. Then, create new codes or update existing codes.
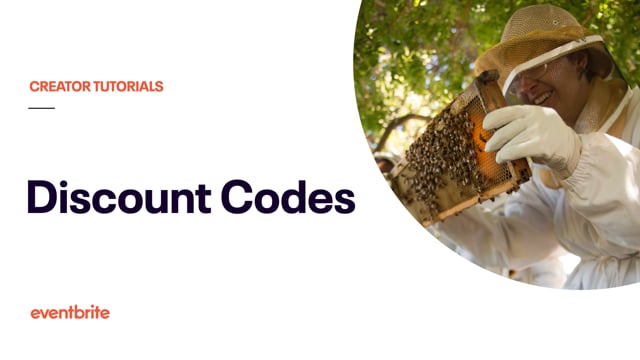
In this article
- 1. Go to your event dashboard.
- 2. Go to "Promo codes" (under "Tickets").
- 3. Select "Add code."
- 4. Enter your code settings.
- 5. Save your changes.
- 6. Optional: Make a code public.
- 7. Delete, update, or share an existing code.
- 8. Test your promotional code.
1. Go to your event dashboard.
Log in to your Eventbrite account and go to Events. Then select your event.
2. Go to "Promo codes" (under "Tickets").
3. Select "Add code."
4. Enter your code settings.
Code name: what attendees enter during checkout. For example, if your code gives a 10% discount, your code name could be “SAVE10."
Ticket limit: the number of tickets this code can be applied to. Once used, no more attendees can use this code.
Reveal hidden tickets during checkout: if you've created any hidden tickets, attendees who use this code will be able to select those tickets.
Discount amount: choose a set amount or percentage of the price to remove. If this reduces a ticket's price completely, the ticket will be free.
Promo code starts/ends: indicates when your code can be used. By default, codes are available as long as the tickets they apply to are available.
Apply code to: choose all applicable tickets or specific tickets.
All promotional codes need to offer a discount or reveal hidden tickets.
5. Save your changes.
6. Optional: Make a code public.
If your code applies to visible tickets, you'll also have the option to make your code public. When your code is public:
It will be visible to anyone visiting your event registration.
Attendees can select it during checkout. They aren't required to enter the code in manually or use a specific link.
You can only have one public code per event, but you can update your code at any time. To make a code public instead of private (or vice-versa):
Select the three-dot icon next to your code.
Select Edit, then Next.
Choose your new setting (Public or Private).
Select Save.
7. Delete, update, or share an existing code.
To update or share your code, select the three-dot icon next to the code. Then:
Select Edit to change the code name, limits, and other settings.
Select Delete to remove the code. This option is only available on unused codes.
Select Share code URL to get a sharable link. This link automatically applies your code during checkout.
To bulk delete unused codes:
Select More options.
Select Delete unused codes.
Choose the type of codes you want to delete.
Select Delete.
8. Test your promotional code.
After you create your code, view your event page to test it out. From your event page:
Select Tickets (Register on some events).
Select Enter promo code.
Enter your code.
Select Apply.
If your code isn't working, check the following:
Make sure you're entering the right code. Codes are not case sensitive, but check for any spaces and fix typos.
Confirm your tickets are on sale. If your tickets are sold out or the sales date has ended, the code won't work.
Check your code settings. For example, if it's before the code's start date, the code won't work yet.